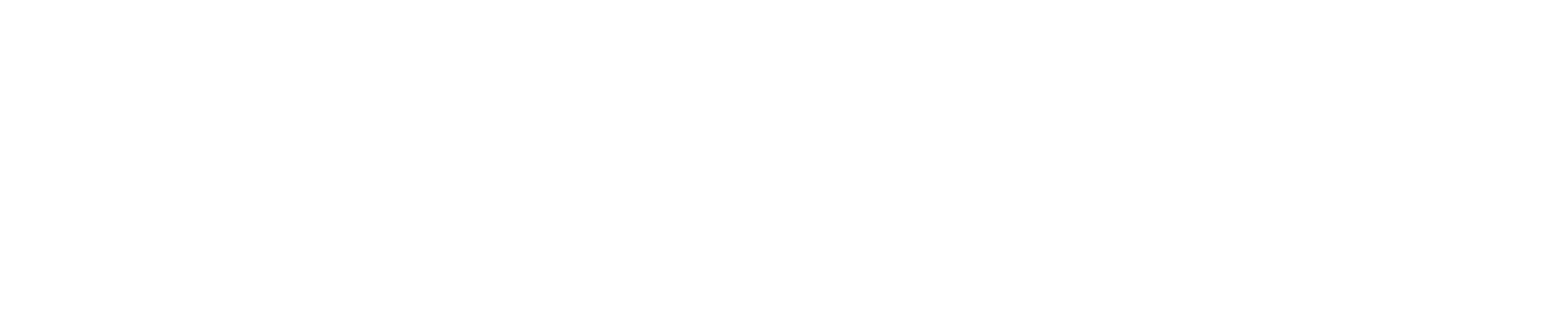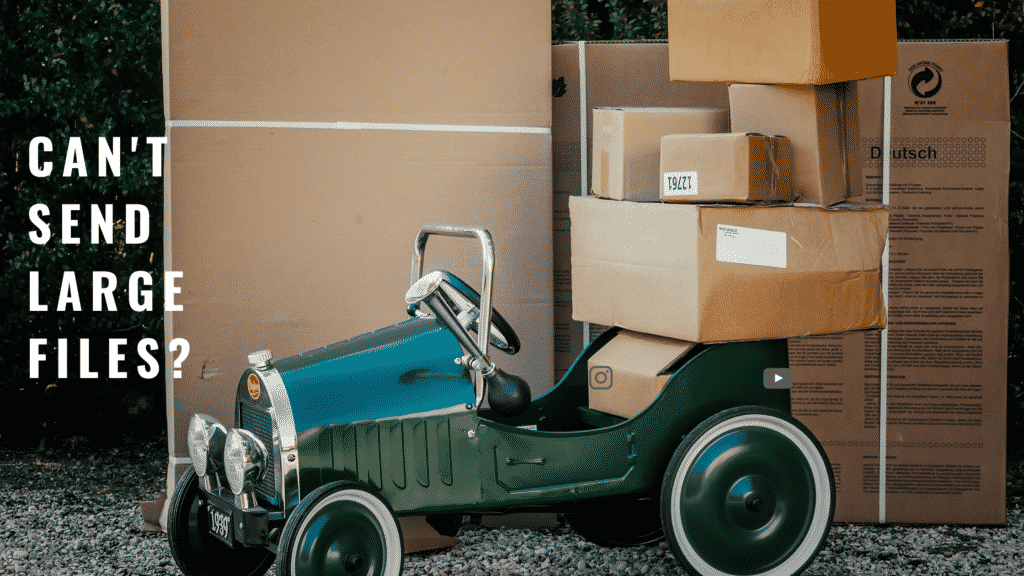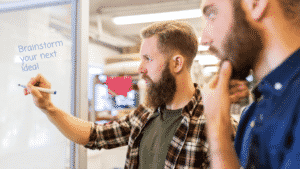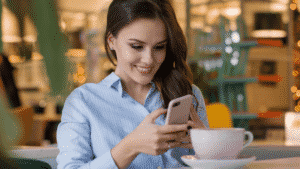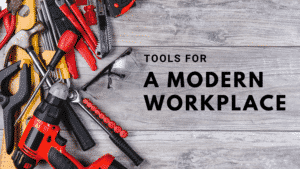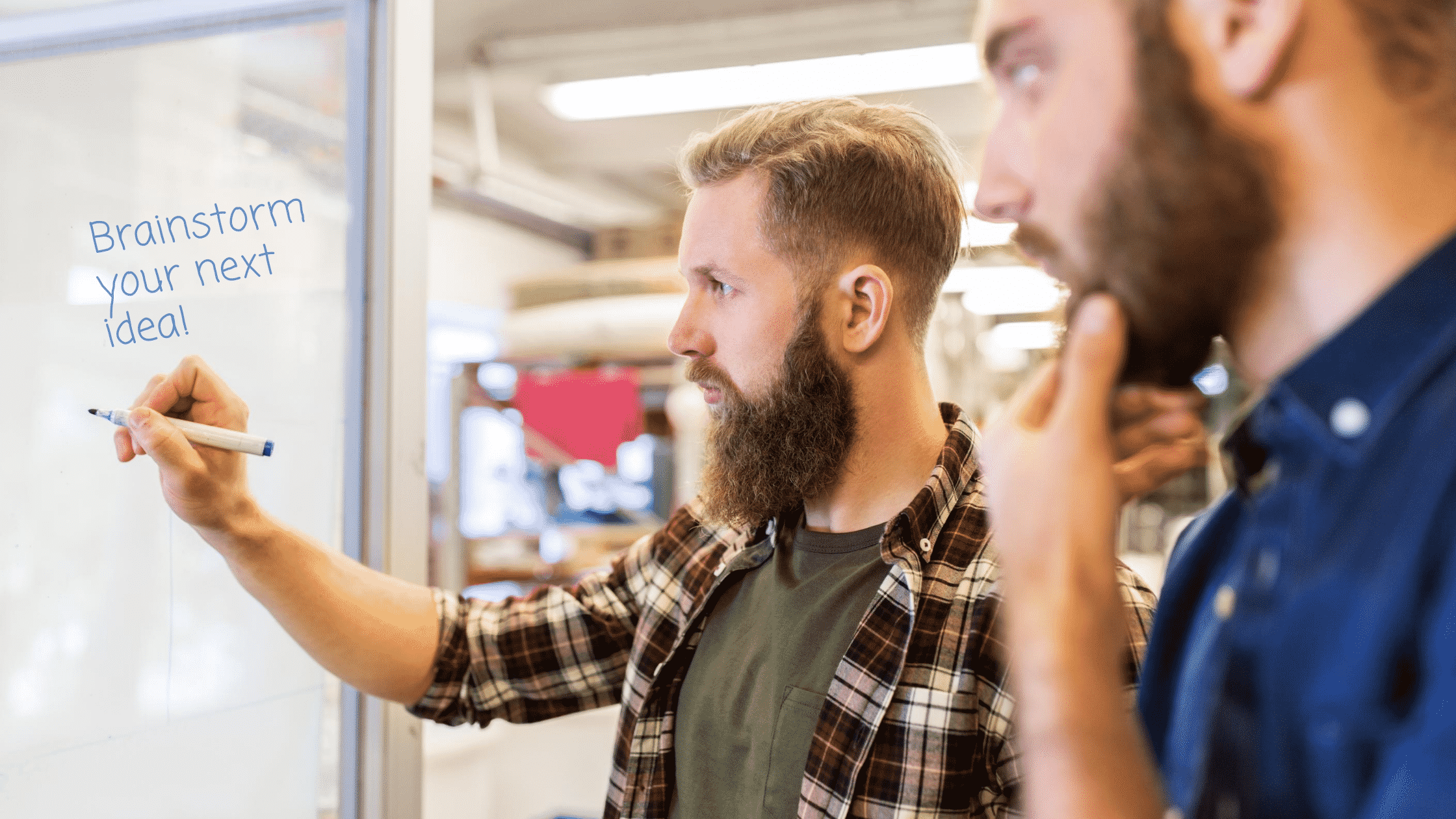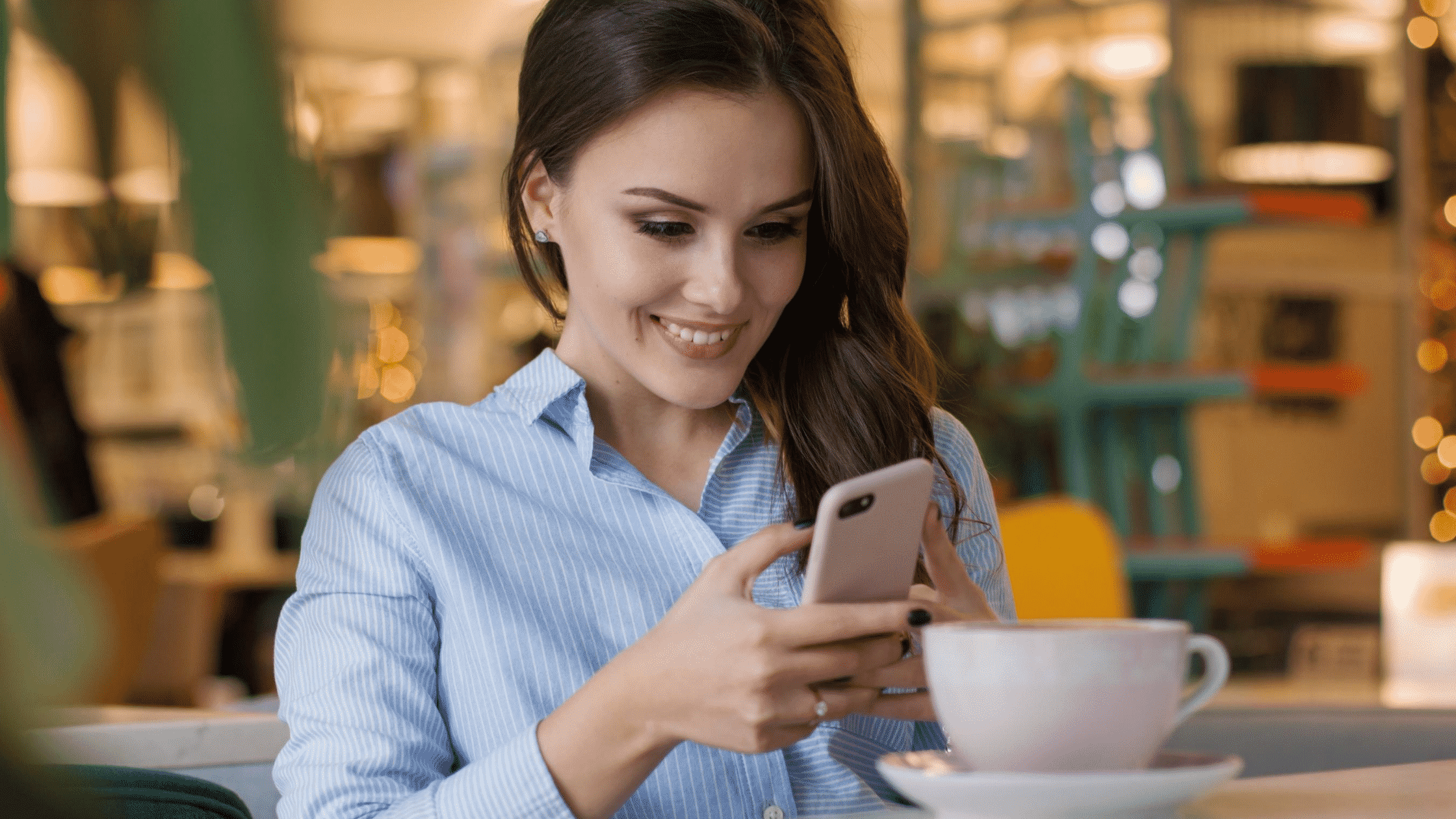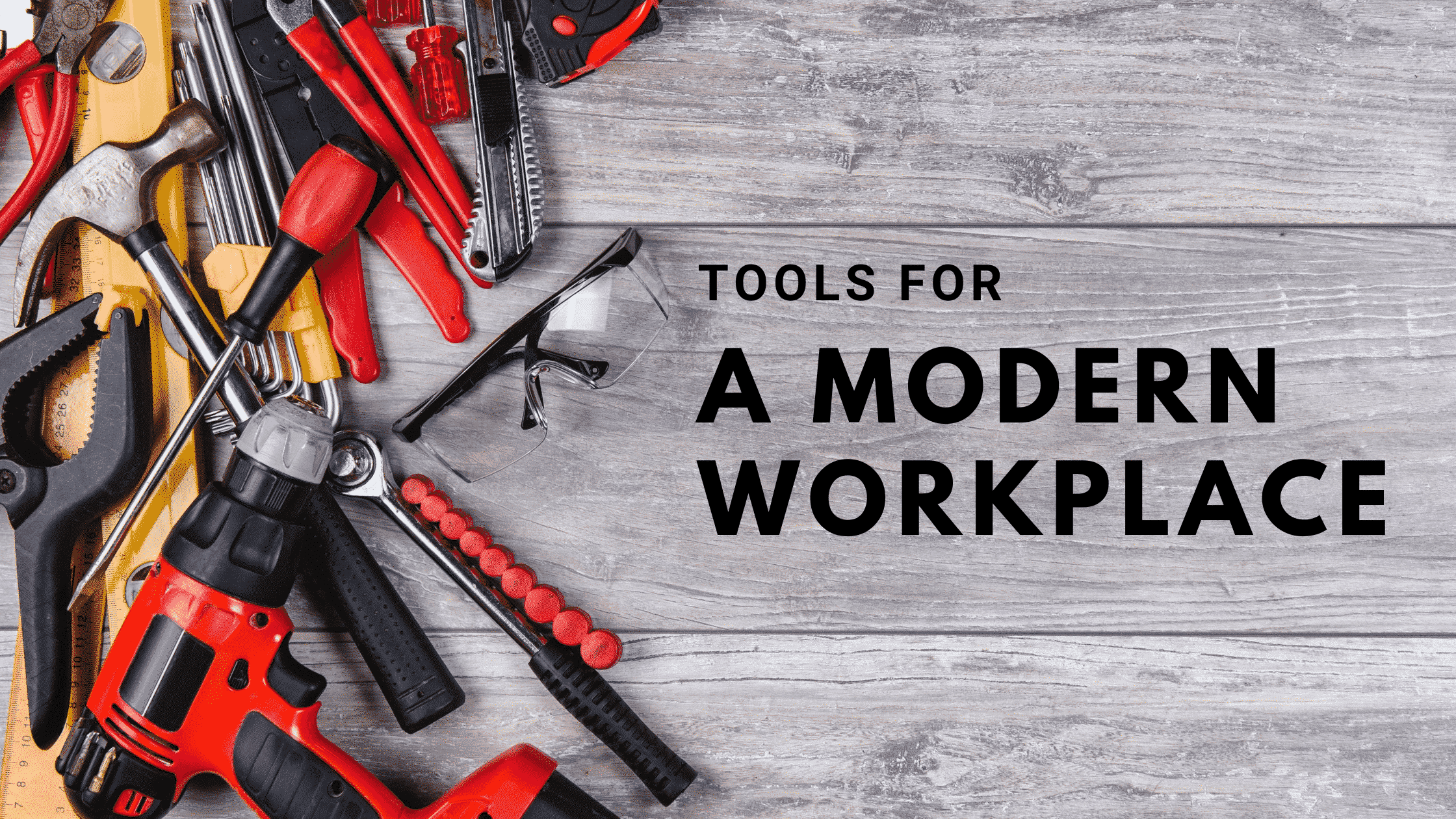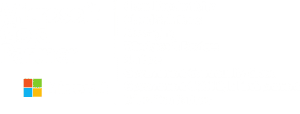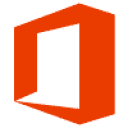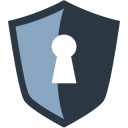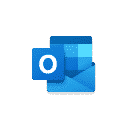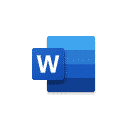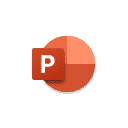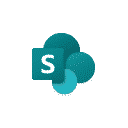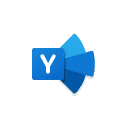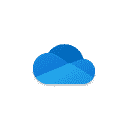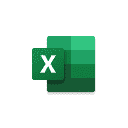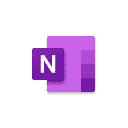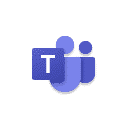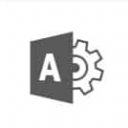In our previous video we discussed how the chat feature in Microsoft Teams is, what we believe, the best way to familiarize yourself with the application. There is a lot more functionality inside of chat than meets the eye and the file transfer capability is one that should not be overlooked.
See, not only does chat allow you to text back and forth with your colleagues, but it also let’s you transfer files, all the way up to 15 GB. If your company suffers by not being able to send/receive large files then this is a great solution.
There are two ways to transfer a file in Microsoft Teams, but the method you choose is purely your own personal preference.
Way #1
For the first way, look in the chat space and you will see, below the text box, several icons that are mostly self-explanatory. The icon of our focus is the paper clip icon. Clicking on it, you will be given the choice to either choose a file from your online storage, OneDrive or from a location that is on your PC. Once a document is selected, a document preview will show up in text box. From here, it can either be sent or have a note added to it first, before sending it. The recipient will now see the file in the chat timeline and can either open it to view the document inside of Teams, or download the document to their PC.Way #2
The second way, to upload a file is by clicking the Files menu right inside of the chat. Not only will you be able to upload new files, but you are also given the complete history of any file uploads that previously occurred in the chat. So, no more excuses for not being able to find a file.If you’re new to Microsoft Teams and would just like to know the basics to help you get started, we do offer a free course called Teams Essentials that will do just that.