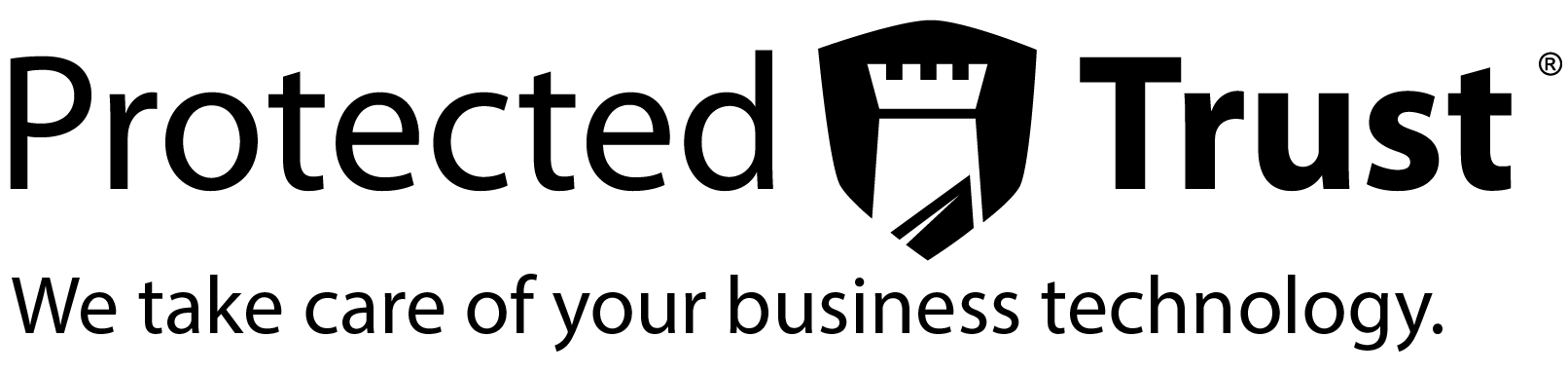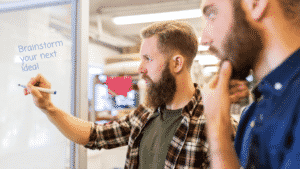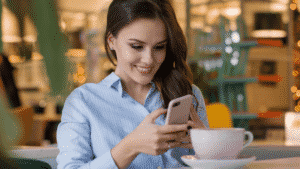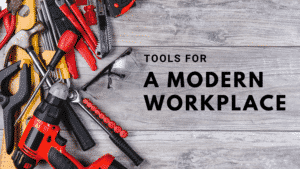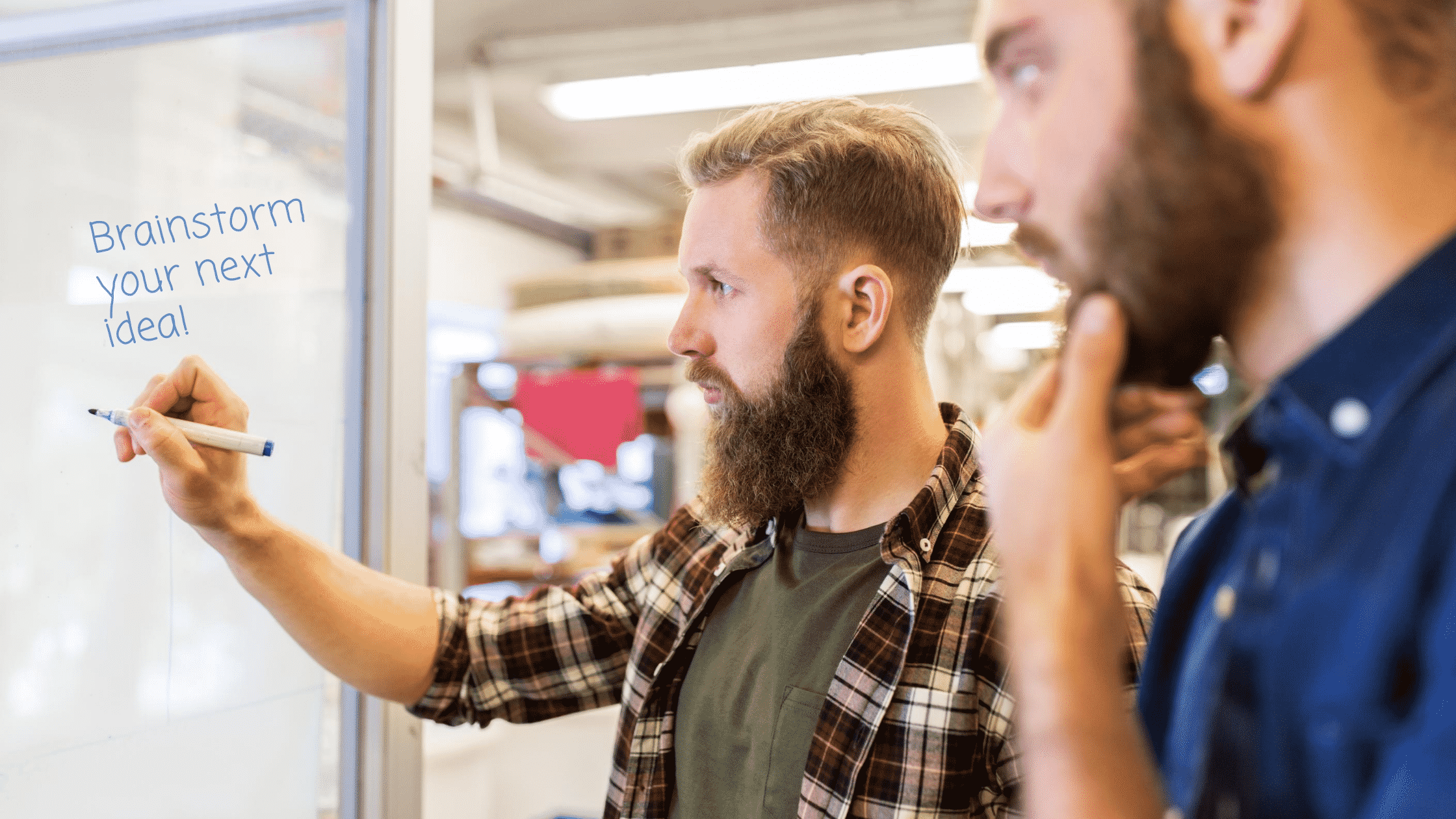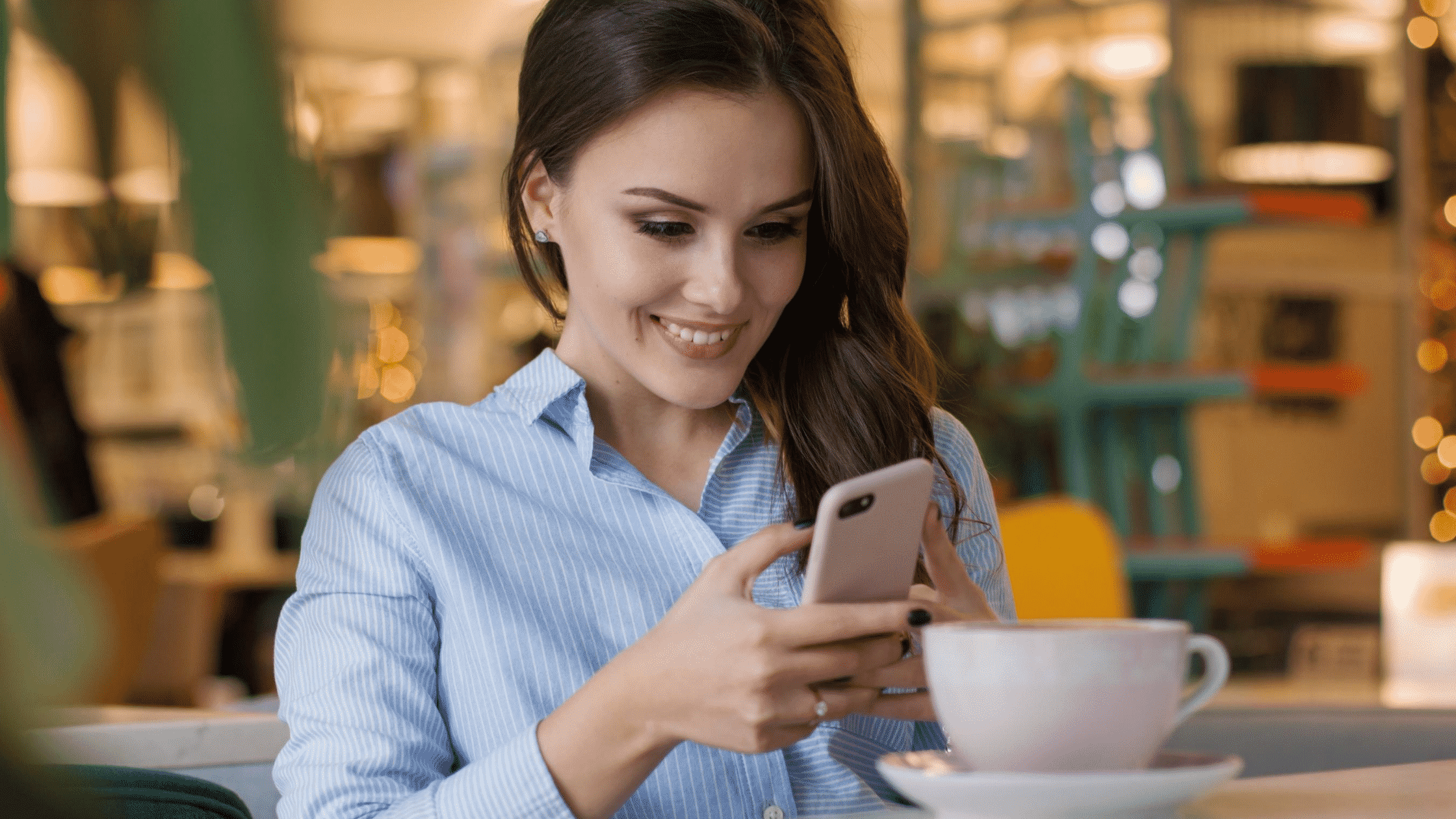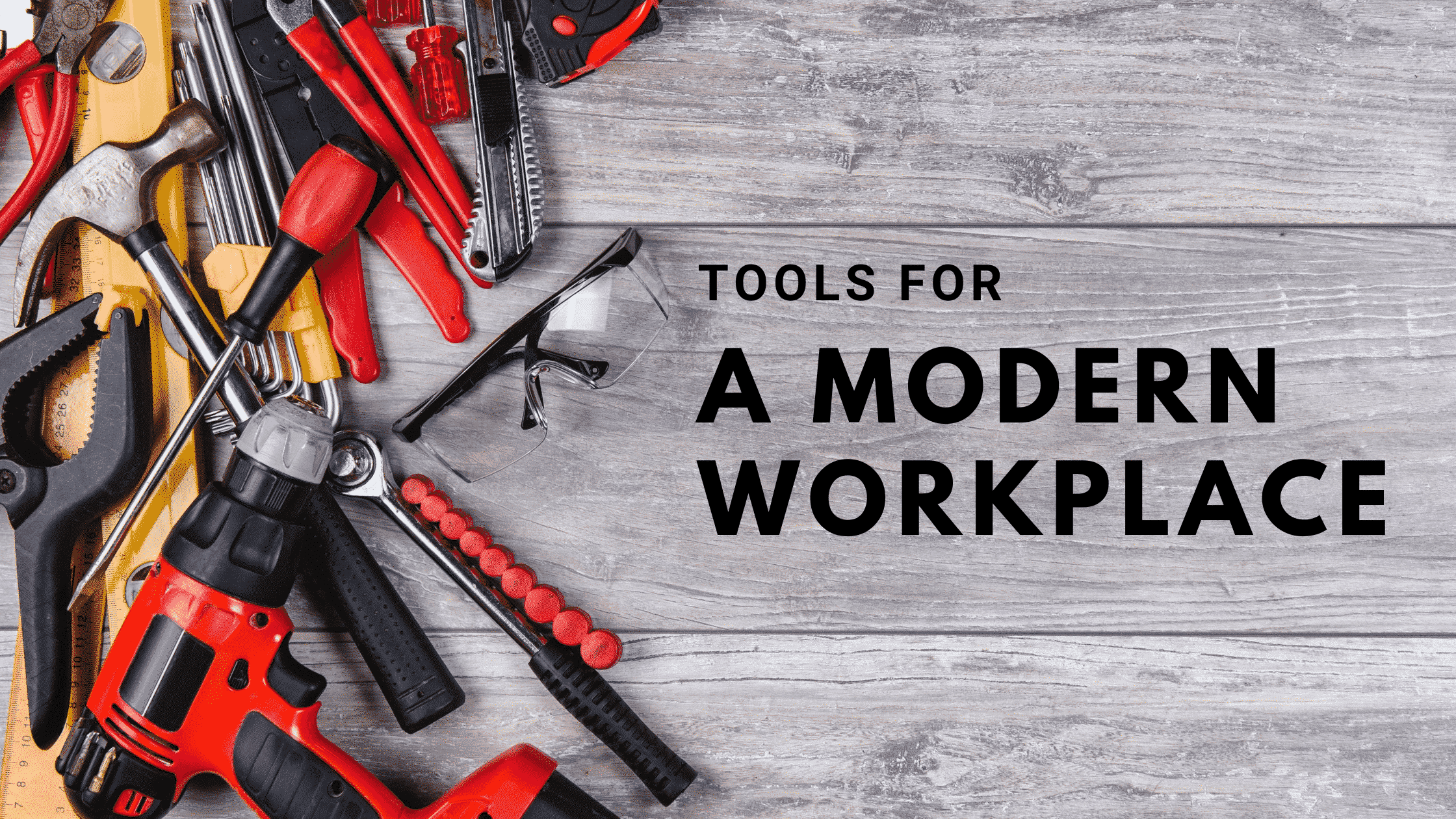In our previous article we spoke about OneDrive and OneDrive for Business that’s Microsoft’s data backup and sharing solution for your workplace. We explored how you can back up and access your work files from your phone with the same ease you do with your personal photos and videos.
In order for the OneDrive mobile app to display and access your work documents, you must first have documents backed up into your OneDrive cloud. This can easily be achieved if you have already downloaded and installed your Office 365 applications from https://portal.office.com.
Of course, you can use OneDrive to manually place your documents in the cloud or you can use the automatic feature so that your desktop and your phone always stay in sync. This feature is called PC Folder Backup and it does exactly that.

Uncategorized
How to Automatically Backup your Work Files with OneDrive for Business
In our previous article we spoke about OneDrive and OneDrive for Business that’s Microsoft’s data backup and sharing solution for your workplace. We explored how you