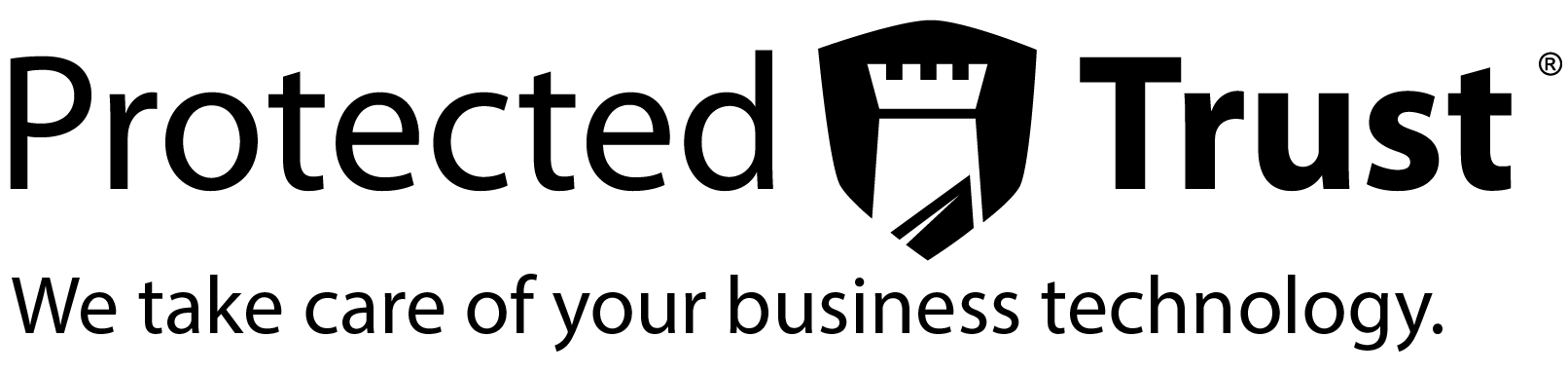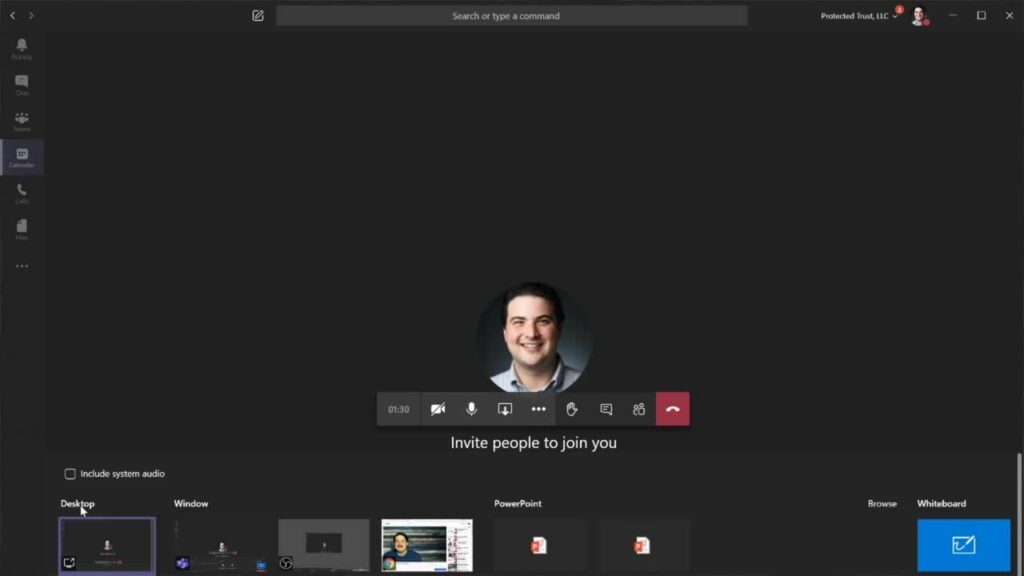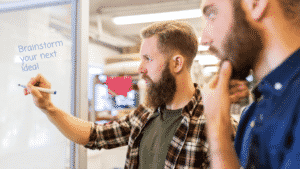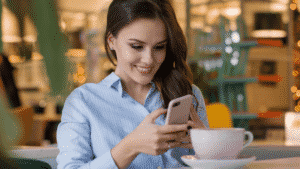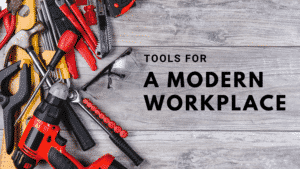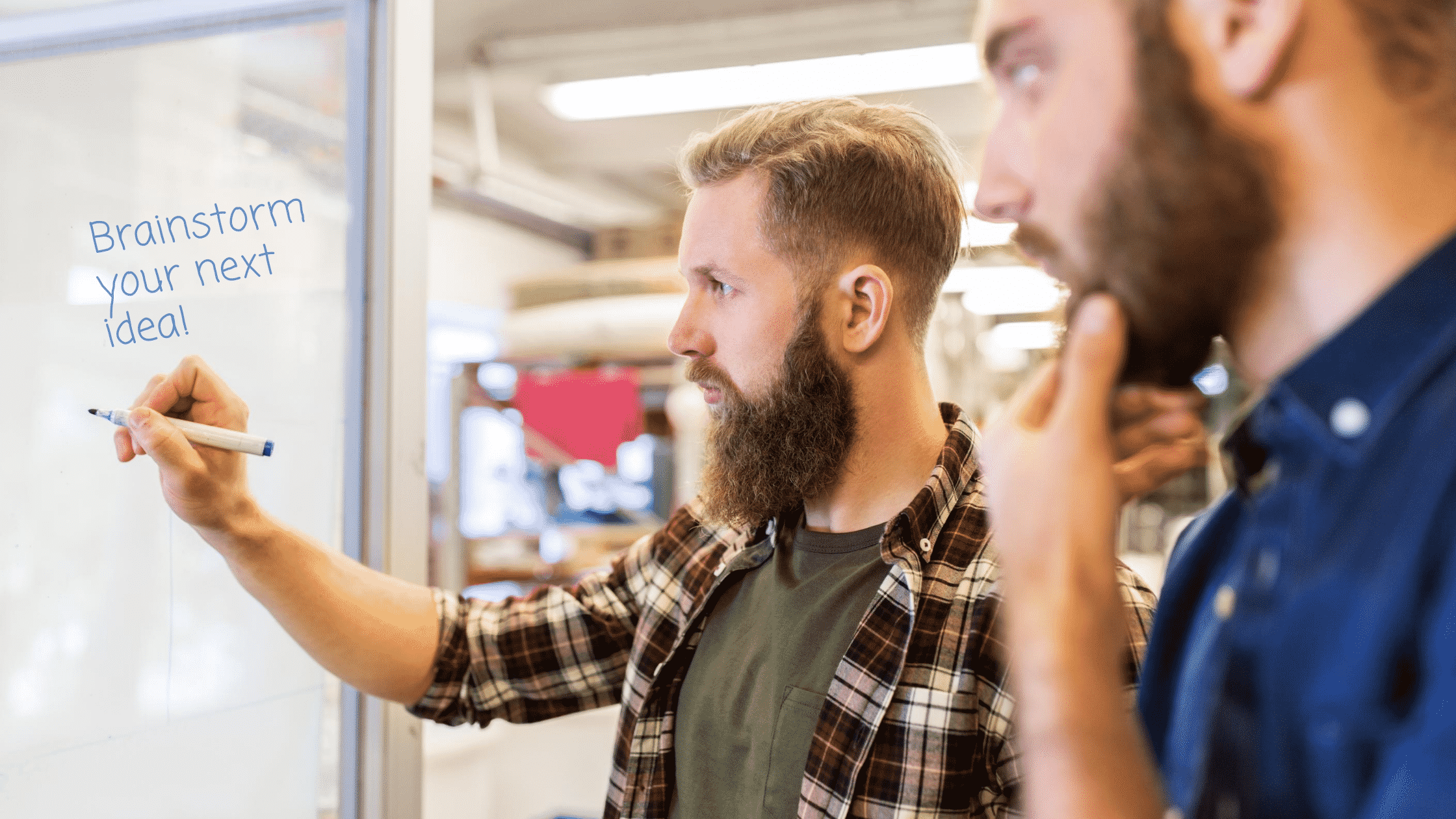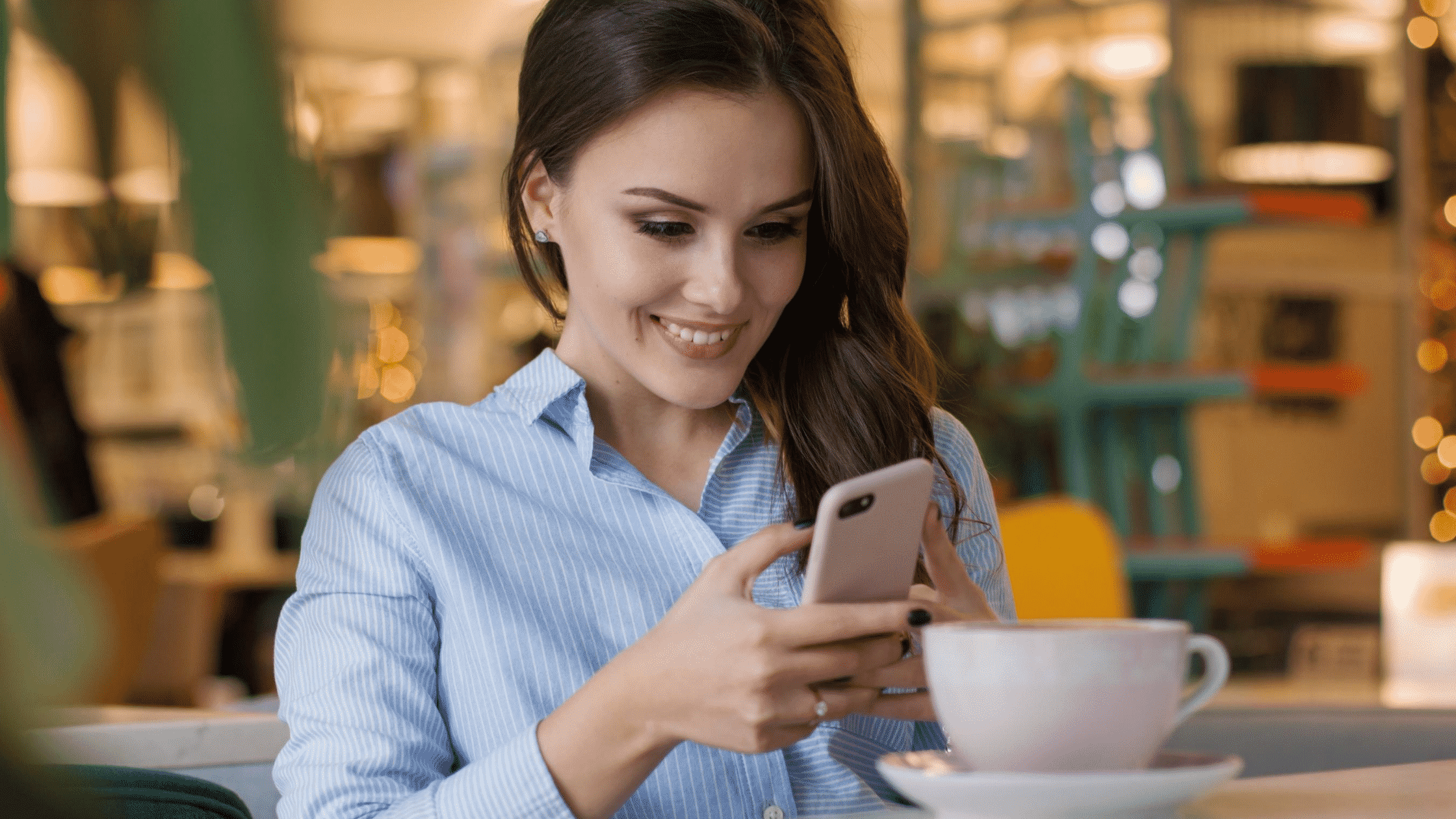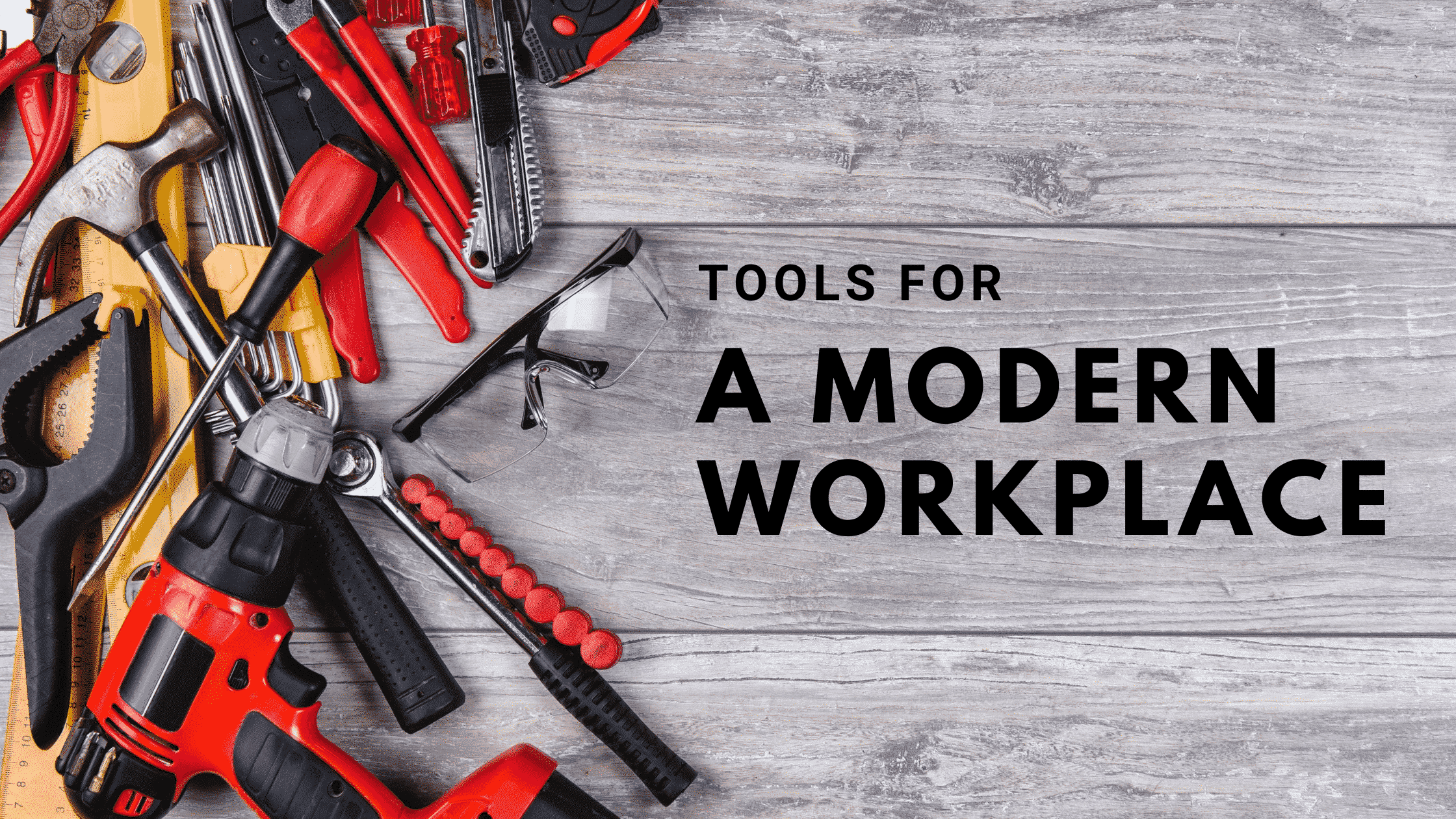If you’ve ever tried to present a video in Microsoft Teams only to have the audience report they are unable to hear the audio, no your application isn’t broken, there is just a box you need to check. The button I am referring to is called “Included System Audio“. The “system” it is referring to is your entire computer.
Now we discuss this for a few moments in the video, but why isn’t your system audio turned on by default. Well, as previously states the system audio is the audio for the entire computer. This means any notification bells, or phone calls, and yes, audio from other videos you may be watching during your meeting, will be heard by the other participants. So, you can see why having it off by default makes sense, otherwise your meetings will be filled with unnecessary noises.
To include your video’s audio in a meeting the first thing you need to do is share your screen. Upon selecting the share screen button, a window will pull up from below prompting you to select which screen you wish to share. Hiding in plain sight in the top-left corner of the window is the fabled “Include System Audio” checkbox and once you check it, your computer’s audio will be shared into the meeting. One important note to mention, just because you click the button to include your system audio it does not mute your microphone. Your microphone will stay enabled unless you click the microphone icon to mute it. Upon ending your share screen session, you will automatically disable your system audio, so there isn’t a need to go back and uncheck the box.
If you aren’t familiar with Microsoft Teams, we offer a free beginners course to help you to hit the ground running.