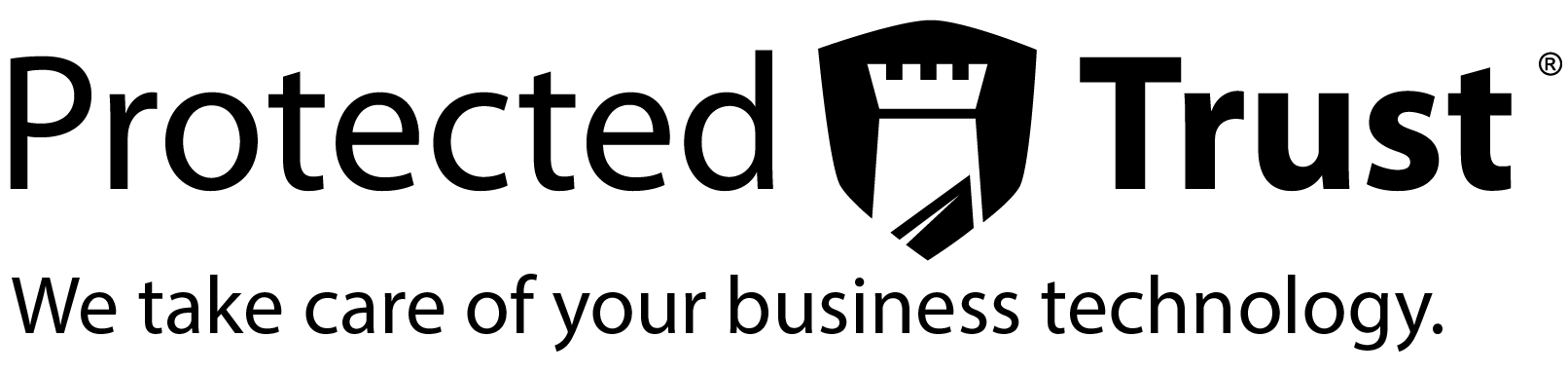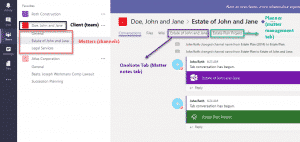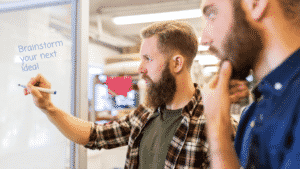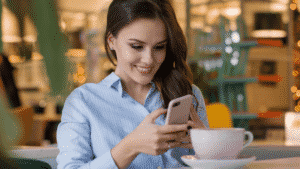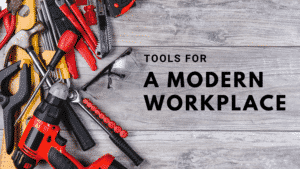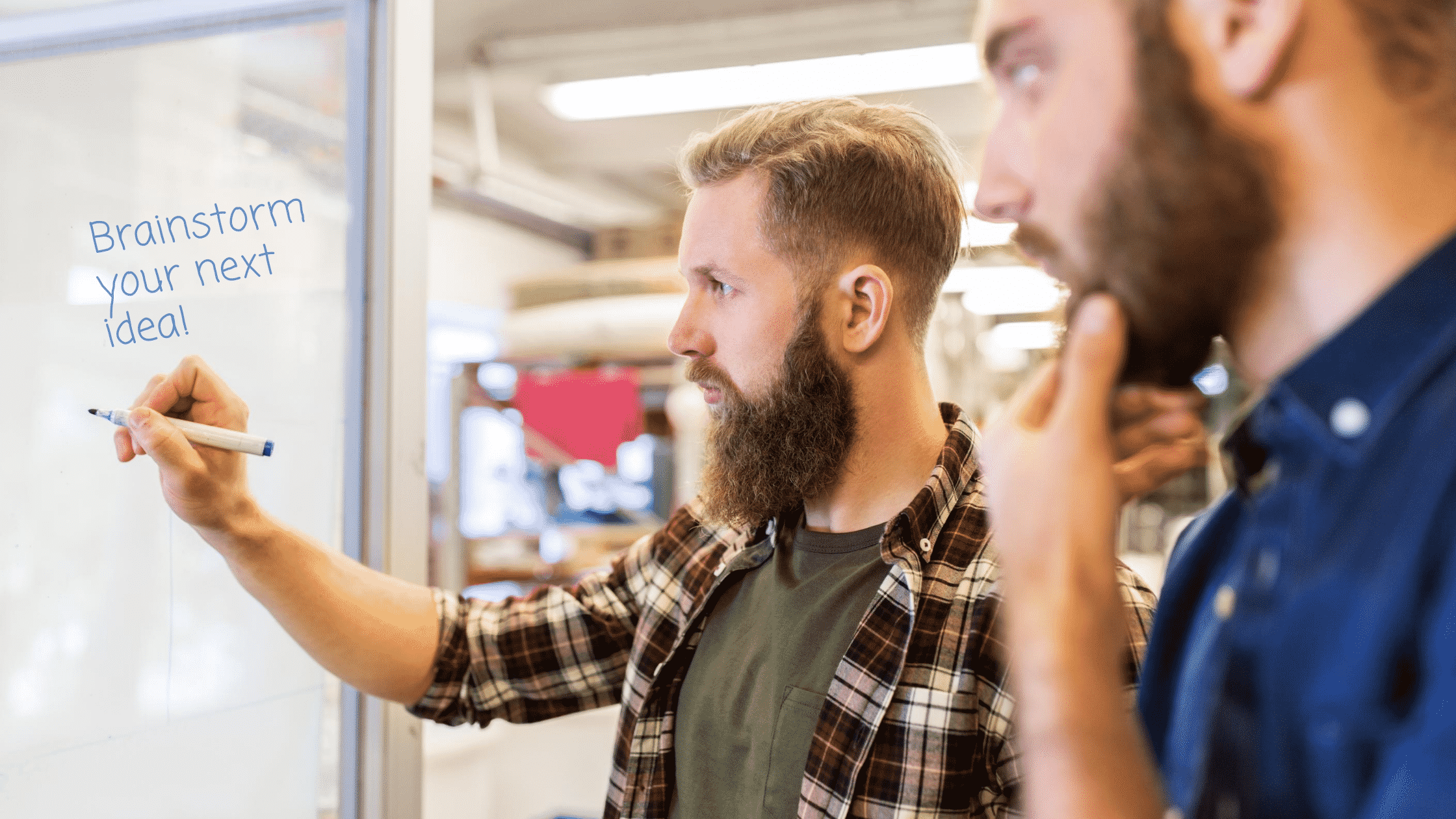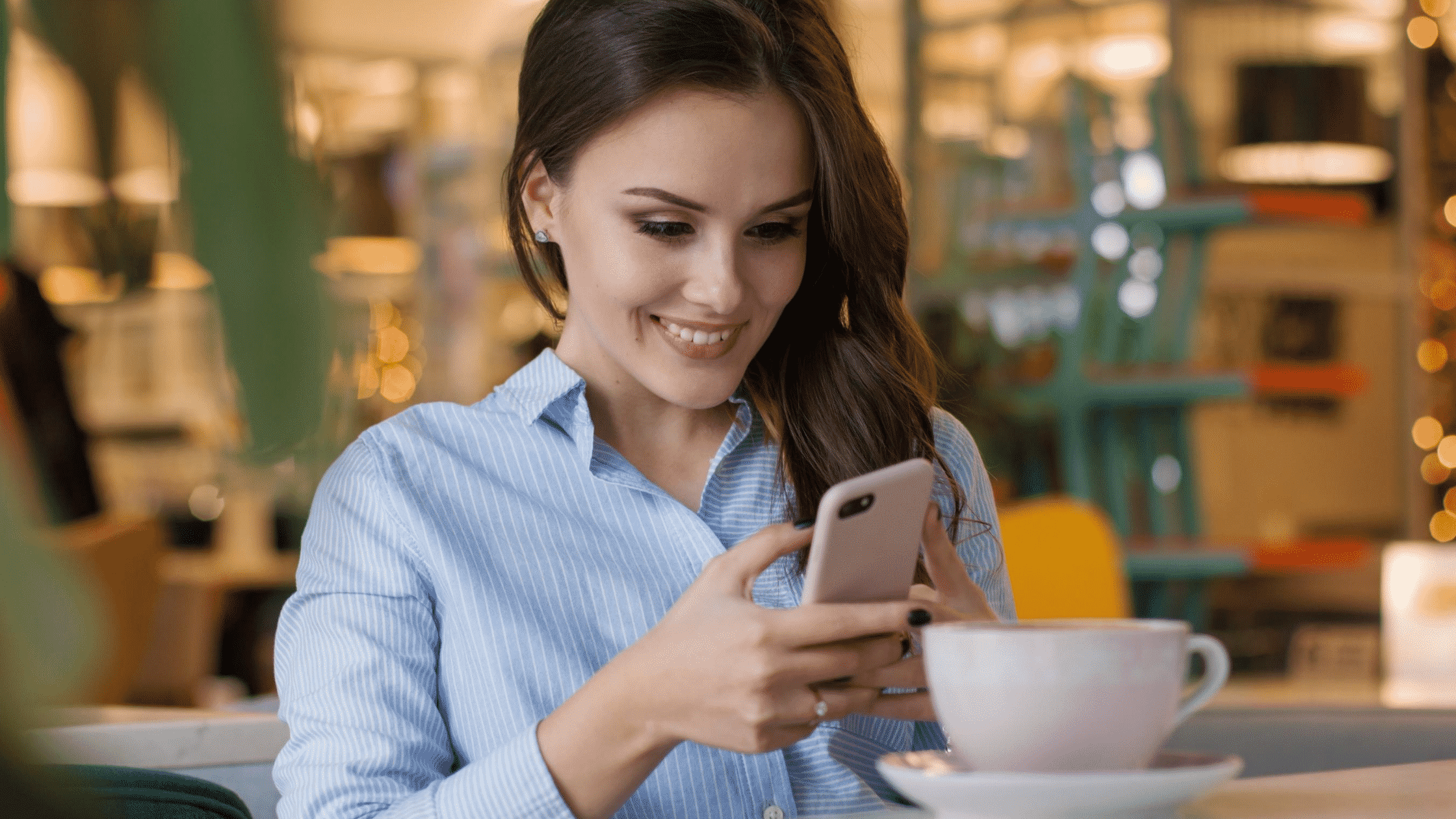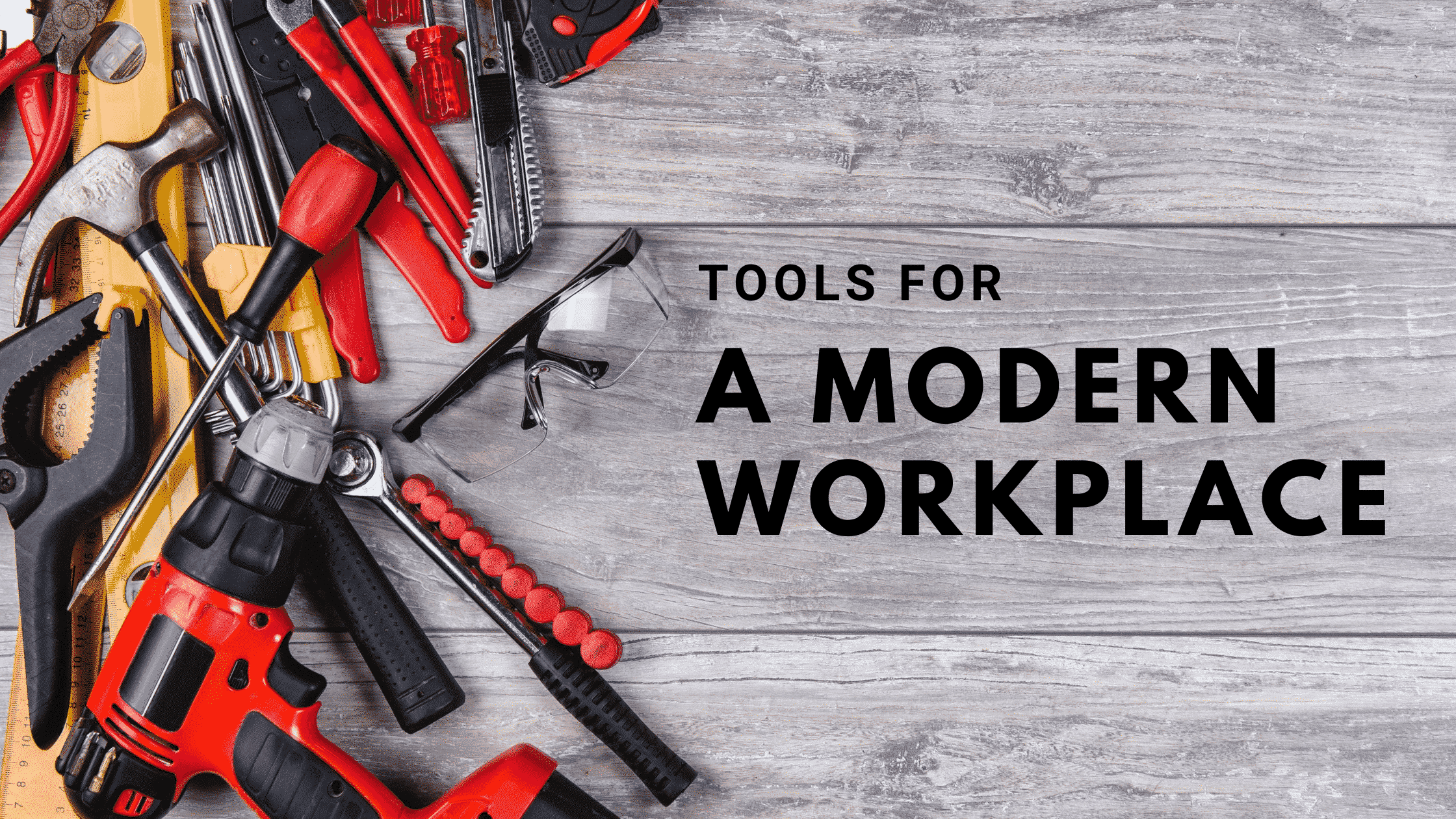Maybe you’ve heard of Microsoft Teams, or perhaps you haven’t. I could spend a few paragraphs introducing you to Teams, but I won’t. If you want a Teams introduction, read this short overview of basic features.
Let’s begin setting it up for a law firm.
One: Create Back Office Teams
First, we need to decide when we create a new Team. I recommend creating a Team by process, project, workflows in the office (HR or Billing), or practice area. However, be mindful of the Team members (people). For example, if your Family Law, Estate Planning, and Probate practice areas all have the same members, make them one Team, with separate channels. (For more tips about organizing Teams check out this Microsoft video). Finally, create a FirmName Team for general firmwide announcements. Stay away from needlessly building Teams by department or role.
If you’re not sure about creating a Team for any reason, don’t. If you need it later, you can add it. It’s easier to add Teams than it is to remove or clean up empty ones. Less is more.
Two: Create Client Teams
Now that you have established the back office Teams let’s talk about the work a law firm does. All firms, even corporate legal, have a client(s) and projects (matters, cases, files). In corporate legal or specific practices, the “clients” may be called something else, division, customer, association, but there is a legal entity you are representing or advising. Create a Team per client. Then add the firm members that work with that client to that Team.
These “client Teams” should be public, unless there is a need, like a conflict, to keep them private. Do NOT assign everyone to every Team. Firm members can join a public Team at any time.
Each Team automatically gets a general channel (see below for channel definition). But I suggest creating a channel per matter. Depending on your legal practice, you may hit the 200 channel limit quickly. If you think this is the case, you may want to create a Team based on matter, rather than the client. An Office 365 (O365) Global admin can create 500,000 “Teams.” Ordinary users can create 2,500 Teams. When creating a channel per matter, Microsoft automatically creates a folder for documents that pertain to that matter.
Channels are dedicated sections within a Team to keep conversations organized by specific topics, projects, disciplines—-whatever works for your Team!
Three: Channels
Now that we’ve set up our Team, channels, and folders we can start with the tabs. In Teams, you can create tabs for other valuable information. These tabs are then automatically shared with the entire Team and across all devices. The two tabs I recommend are OneNote, for any unstructured note taking, and Planner (Teams also works with Asana, GitHub, and Trello), to manage the case tasks assuming you don’t have a case/practice management system already.
Four: Decisions and Tabs
At this point, you’re nearly ready to start testing Teams. But there are a few important things to consider. Specifically, firm policies and workflows around Teams. Who sets them up? What happens to a Team when the firm and client no longer work together? What happens to a channel when you close a matter? Will Teams replace your phones or conference tools? How do we name Teams and Channels?
As you can see the basics are rather easy but knowing what questions to ask and policies to create can be the tricky part. Additionally, you’ll want to structure training around policies. For example, I can go on YouTube and learn how to add guest users (people outside the firm) to a Team, but what is the firm’s position on this? Should people be allowed?
At this point, if you’re anything like me, you’ll play the game before reading the instructions. If so use the screenshot below as a cheat sheet to get started. You’ll see I point out the basic setup in a few words. But if you’ve read the article, you’re better prepare for deployment.
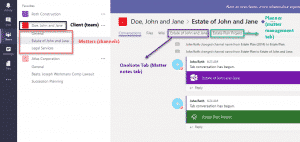 Finally remember, Teams has a plethora of features, many of which I have not discussed here, but could be very useful in your practice. If you’re already using Teams, let me know how you deployed it and how it’s going.
Finally remember, Teams has a plethora of features, many of which I have not discussed here, but could be very useful in your practice. If you’re already using Teams, let me know how you deployed it and how it’s going.