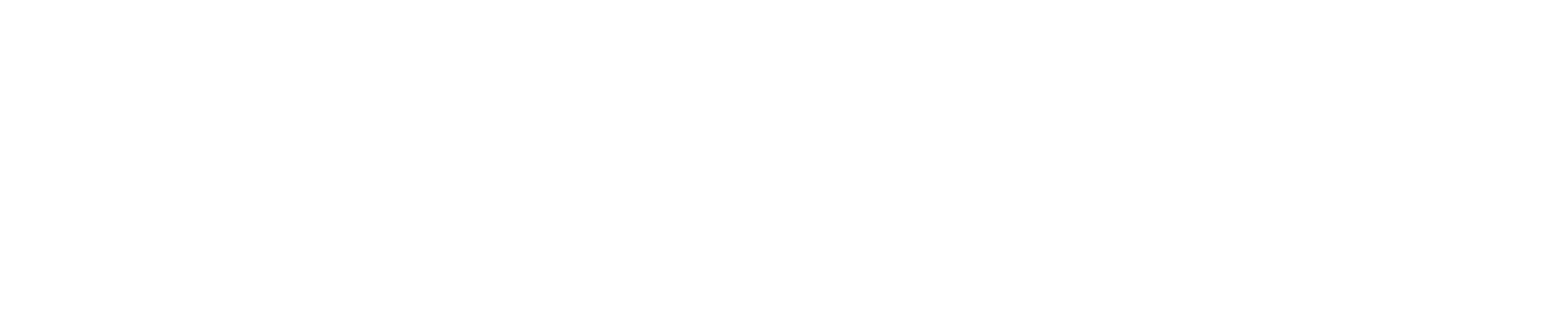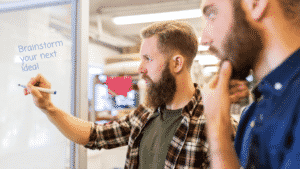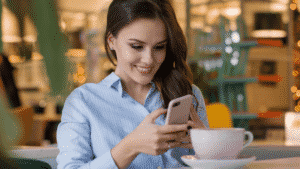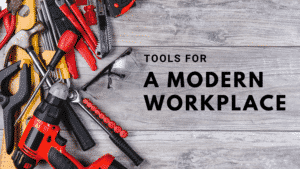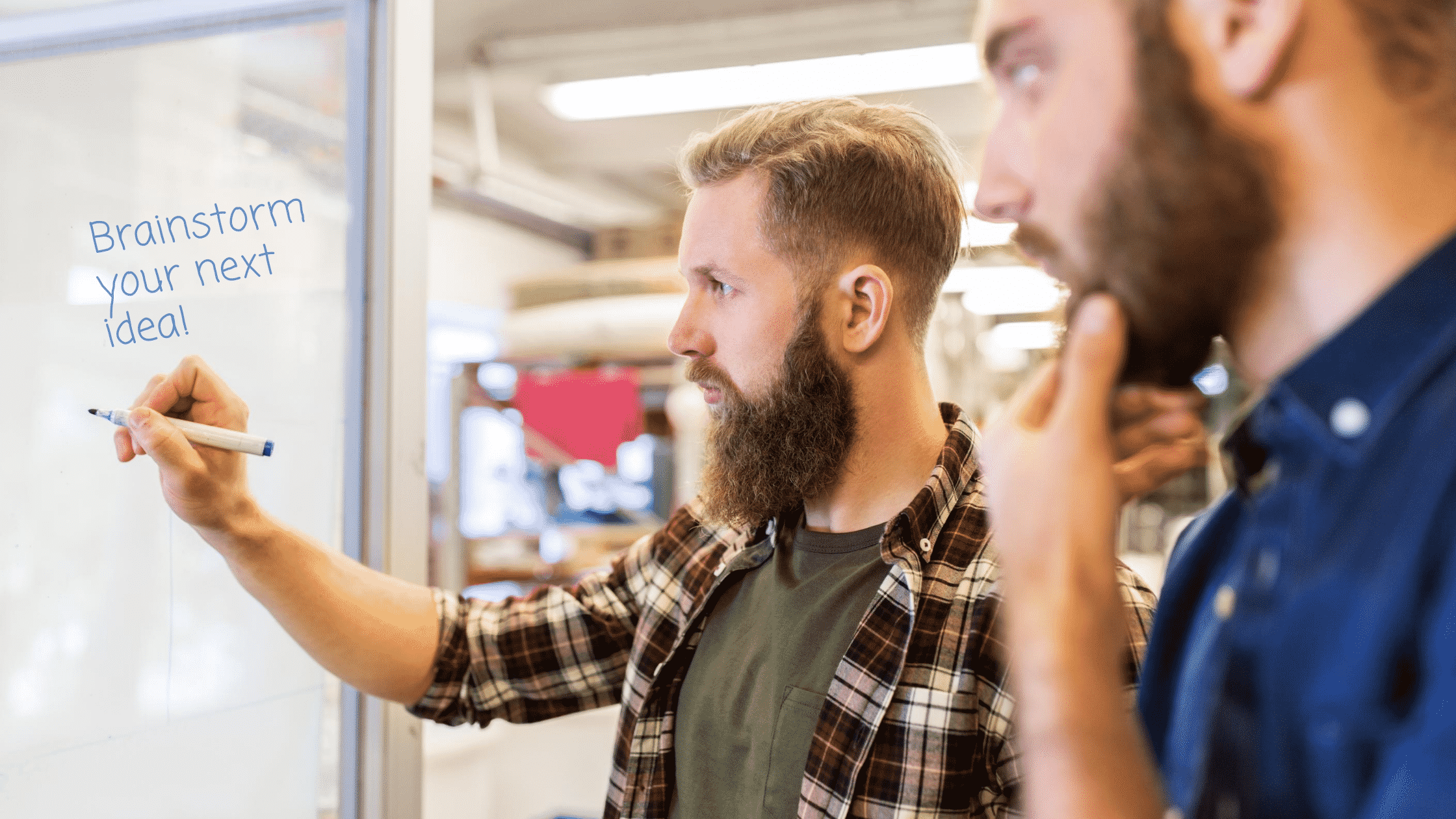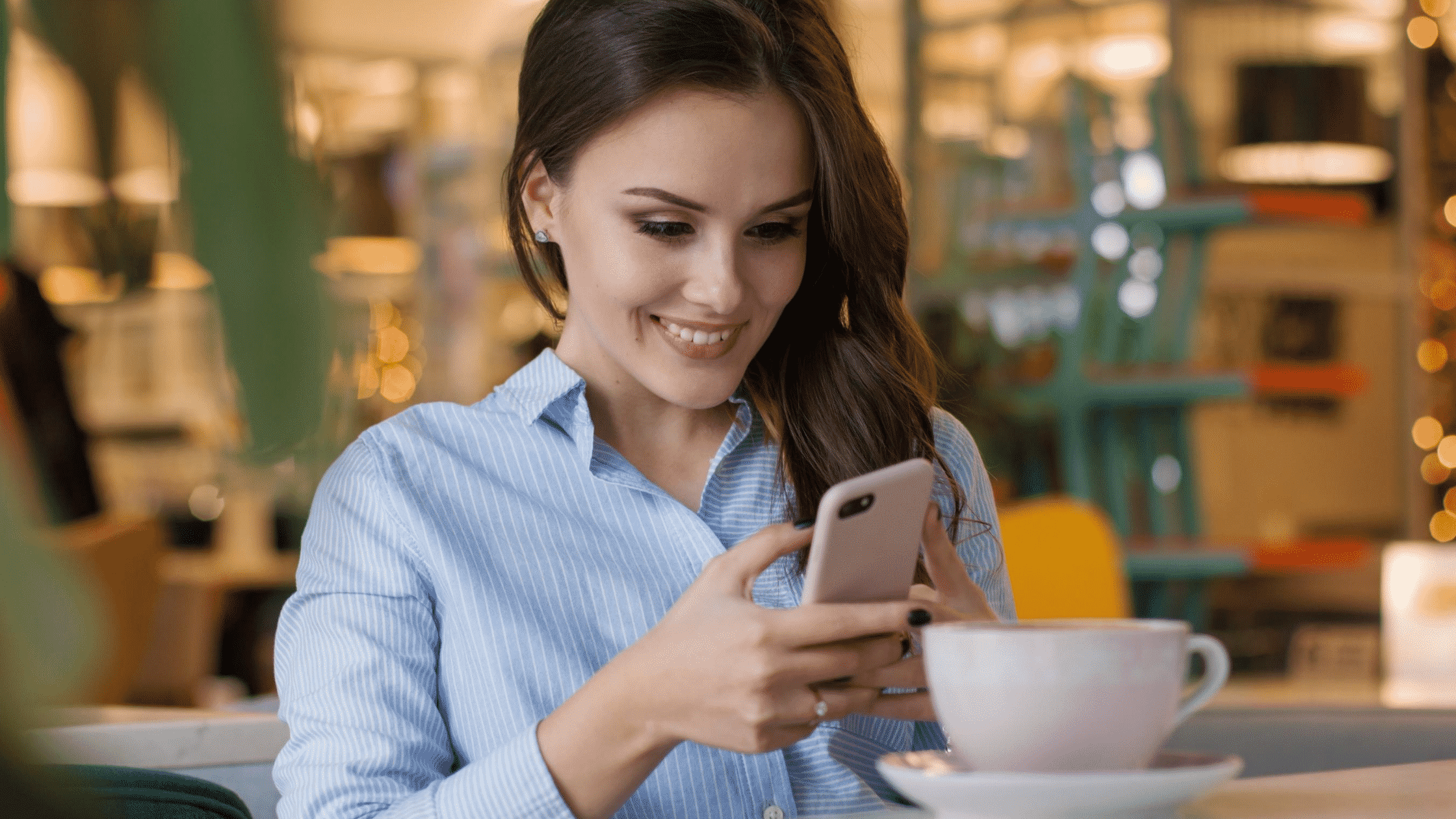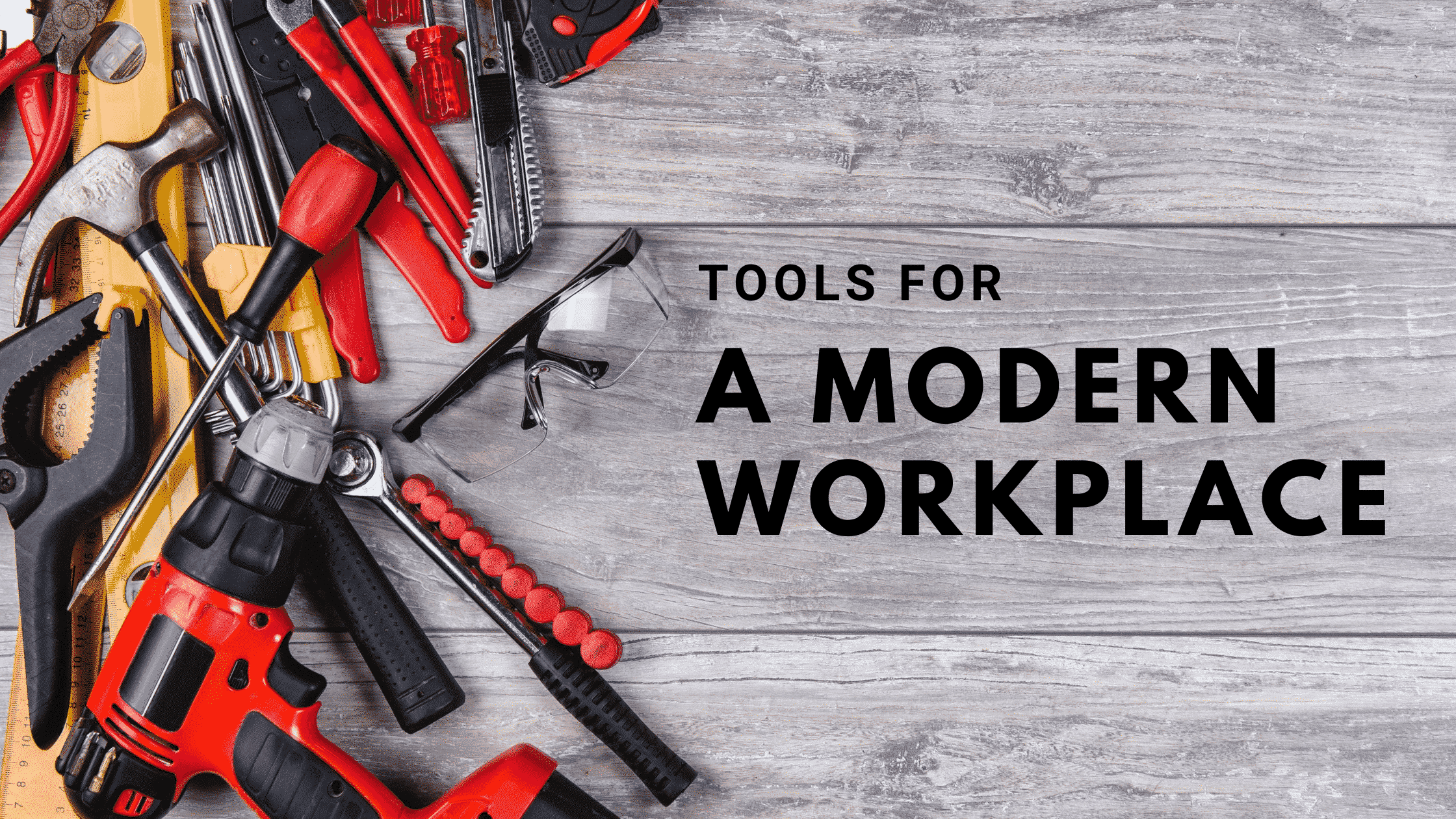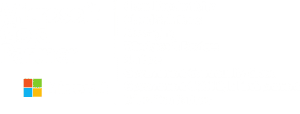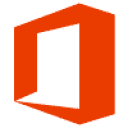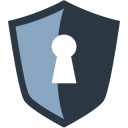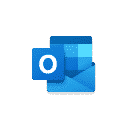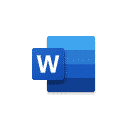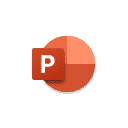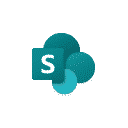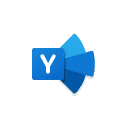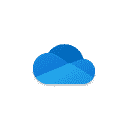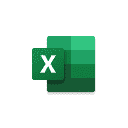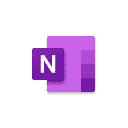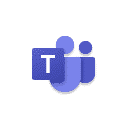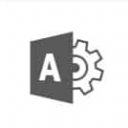Over the years, I’ve had many clients complain about emails not being delivered because of file size limitations. Yes, that 100 page PowerPoint presentation is important, but most mail servers won’t accept messages larger than 25mb. Even if your mail server allows you to send messages that are larger than 25mb, if the recipient’s mail server caps out at 25mb, then your 26mb message will not be delivered. But why send the email as an attachment to begin with? I’ve been using OneDrive with Office 365 for only a few months, but I can tell you with all honesty, I will never go back to sending attachments through email again.
In case you haven’t seen our recent livestream on the different ways you can share files, you can watch the recorded version on the left (don’t forget to like and subscribe!). In this livestream, Chris and I focused on the benefits of sharing vs. emailing and we came up with 3 primary benefits. First, sharing provides increased security because of authentication requirements. Second, was the ability to co-author a document in real time (but that’s another blog post). Finally, the last benefit was the ability to send really large files. The default message size limit in Office 365 is 25mb, but that can be increased to a max of 150mb by your administrator. So how much larger do you think sharing a file as opposed to attaching a file let’s you send? 200mb? 500mb? 1000mb? Try 15gb! That is 100 time larger than the 150mb Office 365 message limit.
For those of you who have not had a chance to use the share feature, let me show you how it works. Let’s say you are working on a document in an Office program like Word or PowerPoint. In order for the share feature to work, the file must be saved to OneDrive. If your document isn’t saved to OneDrive by the time you click the Share button, it will prompt you to save (figure a). Once saved in OneDrive, you’ll see a new window where you can then enter in the recipient’s email address (figure b) and choose a permission level for the document (figure c). Once you finish making your permission changes, you can then send the message by clicking send. By this point you may be asking yourself, if you aren’t emailing the file as an attachment then how will the recipient get the file? It’s a good question and luckily it has an simple answer. Take a look at your sent items folder in Outlook. You will notice you sent an email to your recipient when you shared it (or rather, OneDrive did). In that email, your document is not attached, but the body of the message contains an Open button. When your recipient clicks the Open button, they are taken to the shared document in your OneDrive library. That is how sharing enables you to bypass the recipient’s file size limit. Your actual email only contains a link to your document and not the document itself. As Chris and I discussed in our livestream, clicking the share button from an Office document is just one way to share. I encourage you to watch the recorded livestream to see the other ways you can share a document. These other ways are useful for when you are dealing with a non-Office file, such as a PDF or even a video file. Break free from file size limits and start sharing.