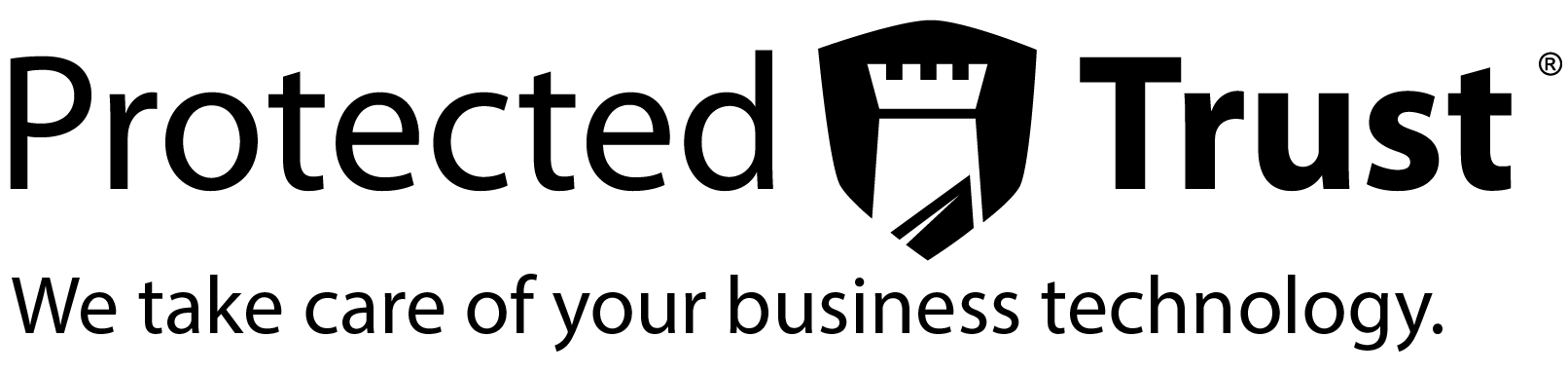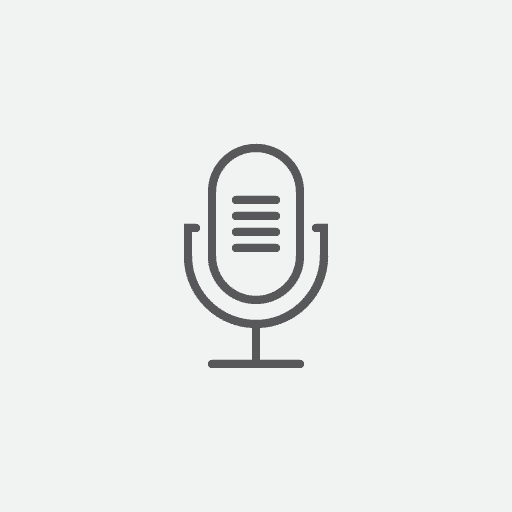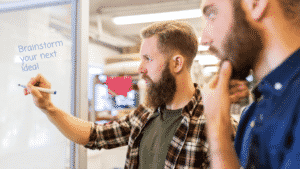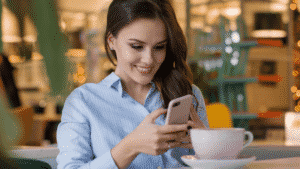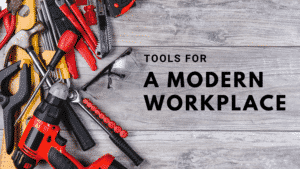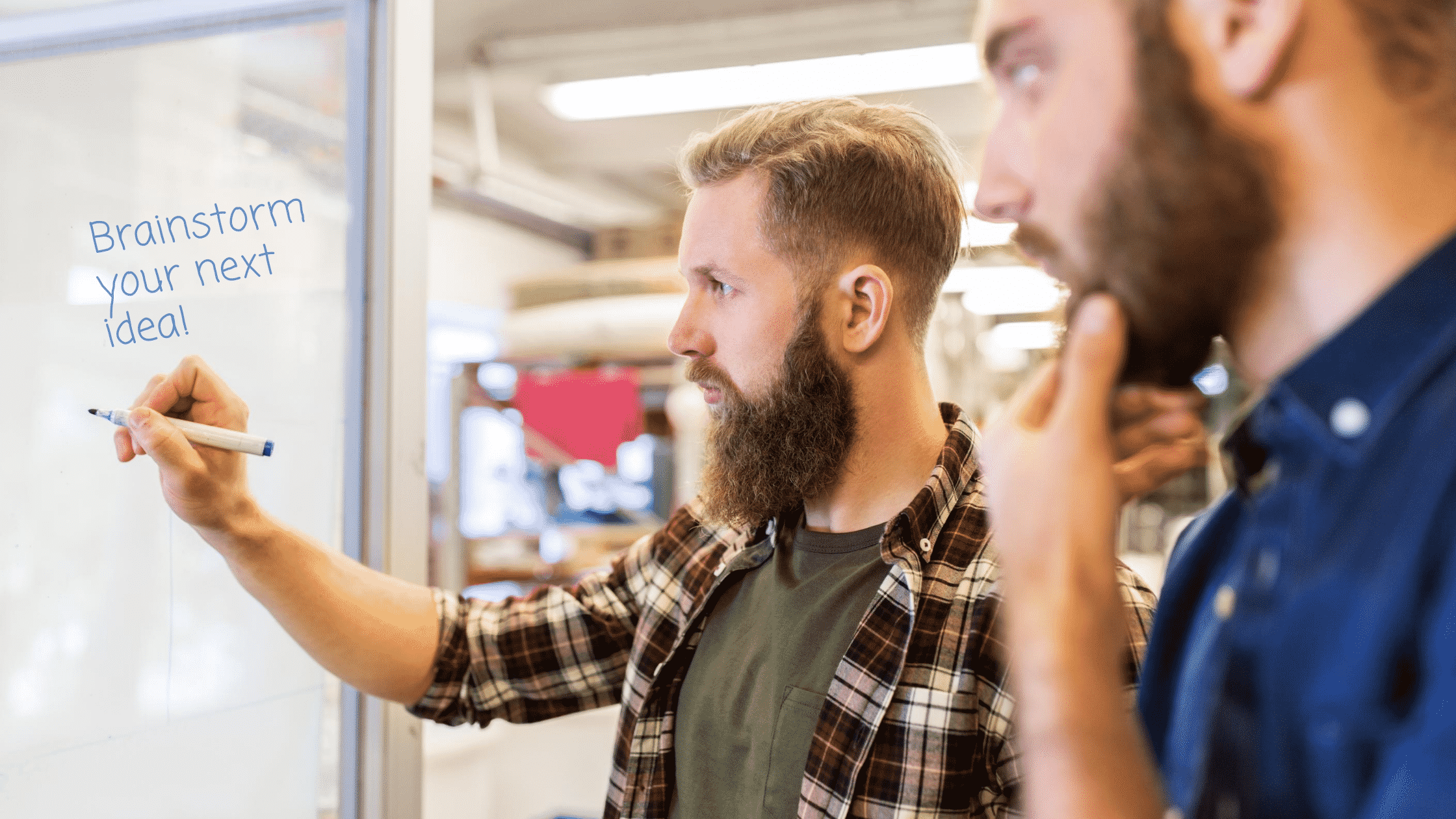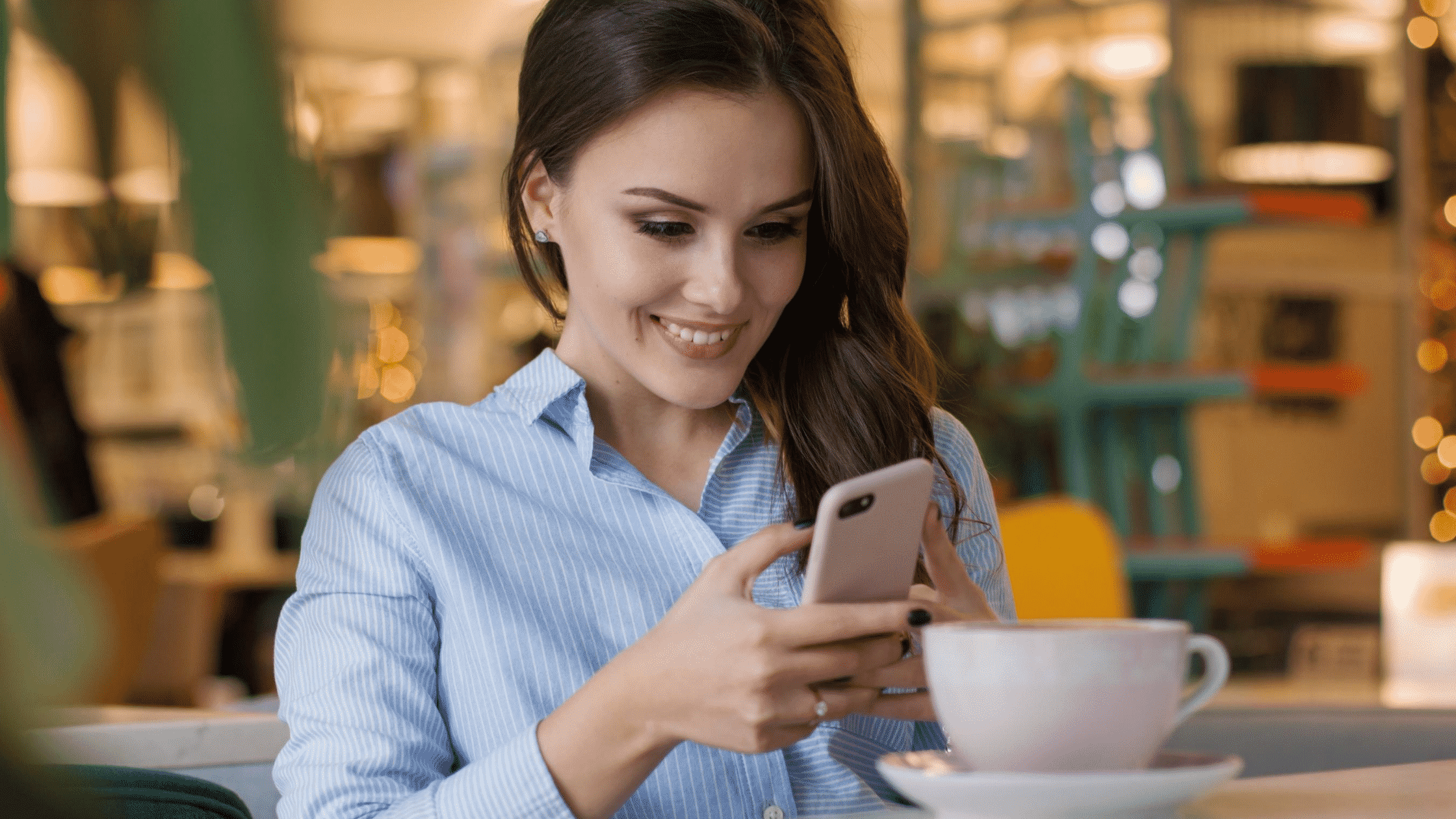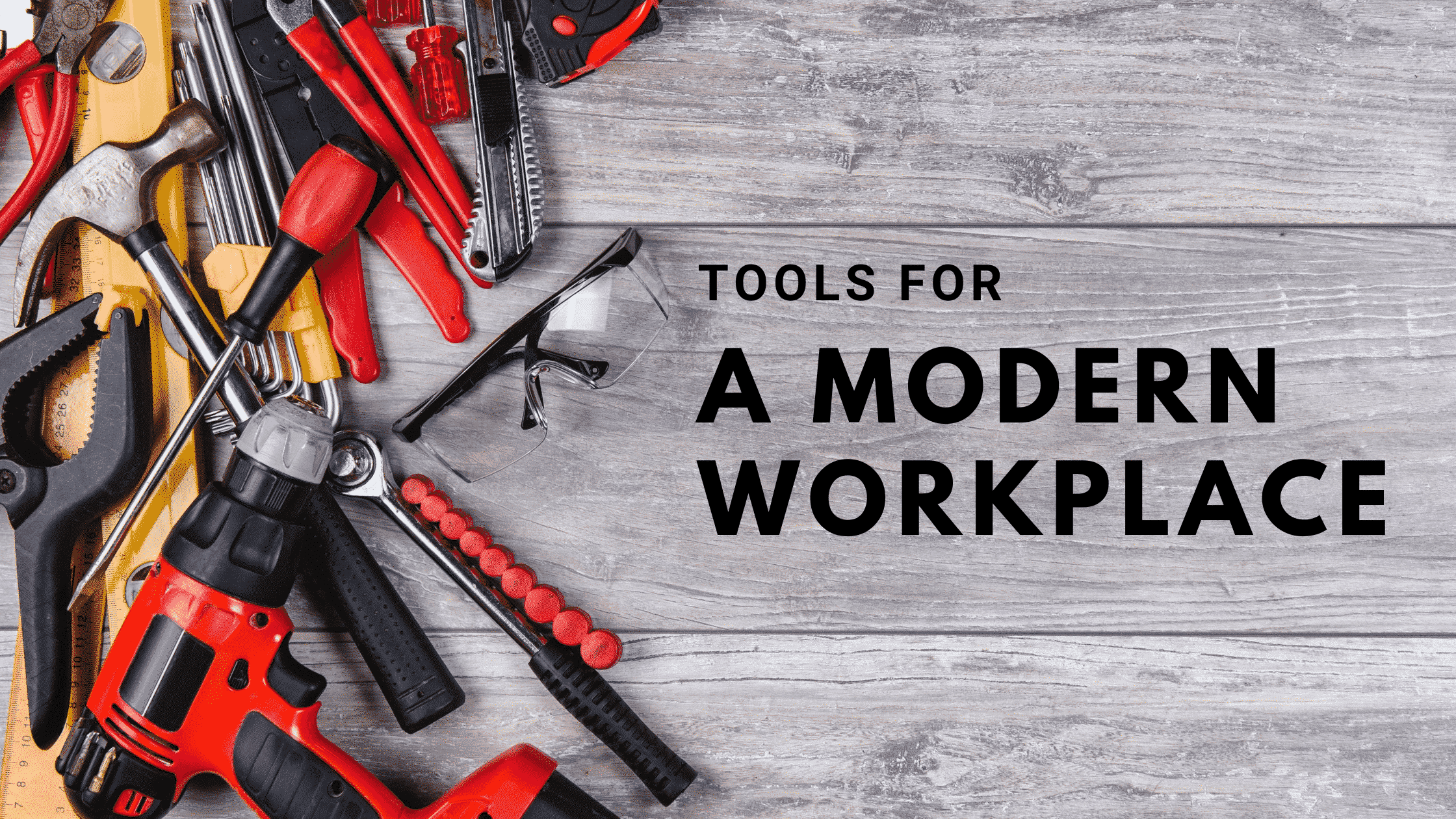Twenty two years ago, Nuance Communications released Dragon Naturally Speaking, the first ever speech-to-text software. Since it was the first of its kind, the kinks weren’t quite worked out yet, causing a lot of frustrations for its early adopters. Even for 22 years ago, it was an incredibly difficult to use, resource-intensive software that led to far more annoyance than convenience.
Luckily, a lot has changed and improved since then, and speech-to-text technology is finally usable and available on most devices. Using the same tech as Microsoft’s Cortana assistant, Dictate is a free speech-to-text add-in that is integrated into Office 365 apps like Outlook, Word, and PowerPoint. The ability to dictate your documents is a feature available to Office 365 subscribers only—yet another benefit of using a subscription-based software model.
What Does Dictate for Office 365 Do?
Dictate is one of the Office Intelligent Services, which brings the power of the cloud to the Office apps you know and use everyday to help you save you time by converting spoken words into text.
Your speech will be sent to Microsoft and used only to provide you with this service, and when the transcription is done, your audio and transcription results are not stored by our service—eliminating any security or privacy concerns.
How Does Dictate for Office 365 Work?
Once installed, Dictate occupies a toolbar at the top of the Office application you’re using, which makes starting and stopping dictation very convenient. See it in action here:
Here’s how you can use the Dictate feature on your Office 365 account:
- Once you’re signed in to your Office 365 account, make sure your microphone is turned on in Microphone Settings.
- Go to Home > Dictate.
- Wait for the red dot to appear on the Dictate button—a quick sound will go off to let you know that dictation has begun.
- Start talking—the text will appear on your screen as you speak.
- Speak clearly and conversationally—you can even insert punctuation and symbols into the transcript by saying the name of the punctuation mark or symbol you want to add.
- If you make a mistake while dictating, no worries! Simply move your cursor to the mistake and fix it with your keyboard without having to turn off the microphone and then turn it back on.
- When you’re done speaking, select Dictate again to turn off the feature.
What Can You Use Dictate for Office 365 For?
If you’re a fan of using speech-to-text technology on your phone, you may want to install Dictate on your desktop and gave it a spin! There are many more commands for punctuation, correction, and formatting than the typical cell phone’s. Unlike a speech to text application like Siri (who can usually only pick up shorter snippets or phrases), you’re able to make a complete document in a word processor without ever touching the keyboard.
It’s also a translator! Dictate offers real-time translation for over 60 languages to and from English with surprising consistency. The translation itself is roughly as good as Google Translate, but the speed at which it translates speech is eye-opening.
Full dictation functionality in also available in Arabic, Chinese, Danish, Dutch, Finnish, French, German, Hindi, Italian, Japanese, Korean, Norwegian, Polish, Portuguese, Russian, Spanish, and Swedish with more languages continuously being added!
Using Dictate for Office 365 Can Be an Adjustment
Thanks to modern advances, the technological barriers to productively using speech-to-text for work have all been overcome. Some people even say that it’s more comfortable and faster to use Dictate than it is to actually dictate speech to an assistant.
However, if you’re talking at your computer, be prepared to get some strange looks from others in the office until they figure out what you’re doing! Like a Bluetooth headset, it’s very convenient—you just might prefer not to be seen while using it. That being said, overcoming the potential awkwardness this tool is more than worth it when you’re able to speed up word processing tasks and writing emails!
If you’re already using Office 365 for Business and need some additional guidance as you start using the Dictate feature, please feel free to reach out to us! At Protected Trust, our goal is to simplify technology so modern professionals can communicate and work effectively from anywhere on the planet, and Dictate technology can be a valuable tool for doing so!