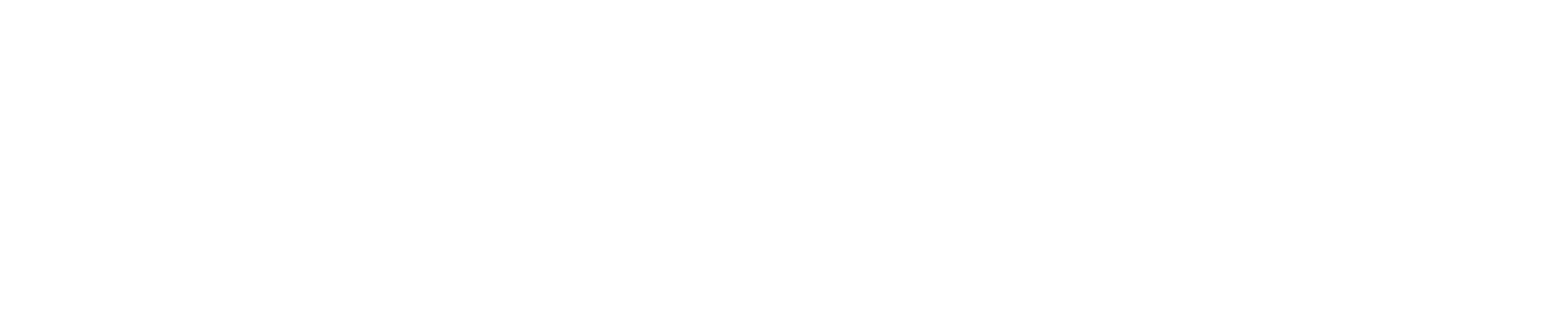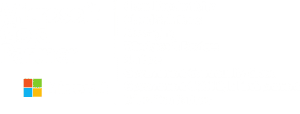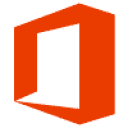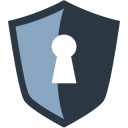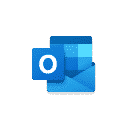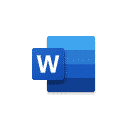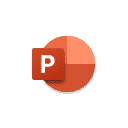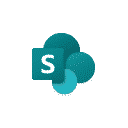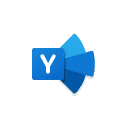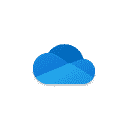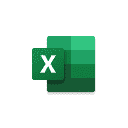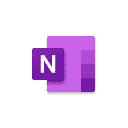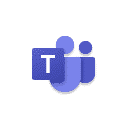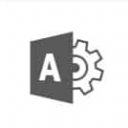We take care of all your business IT needs
for a more secure and productive workplace
with Microsoft 365, Azure, and Surface
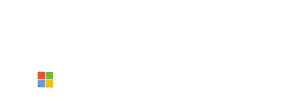
Do you want the best
workplace experience?
New cloud technologies, attitudes, and expectations are shaping the way we work.
Start with a strategy.
Get the roadmap to the right technology strategy and have happier, more creative employees that feel connected, share ideas, and feel safer so your business can achieve more.
Testimonials
What are people saying?
"Having right tools [the familiar Microsoft Office applications, like Word, Excel, PowerPoint, Outlook, and new ones like OneDrive, OneNote and Teams] has made us more productive and creative.
We feel more connected, share more ideas, and feel safer."
Bennett Bruder
System Analysis
"Imagine getting a new computer that is delivered anywhere you are, that's ready to go with all your applications, files, and conversations."
Ryan Mullis
Chief Leasing Officer
"Now I have time to focus on my business and clients. Simply AMAZING!"
Lou Moran
Director of IT
We're here to help
We’ve been there as it can be overwhelming, frustrating, and challenging to know where to start.